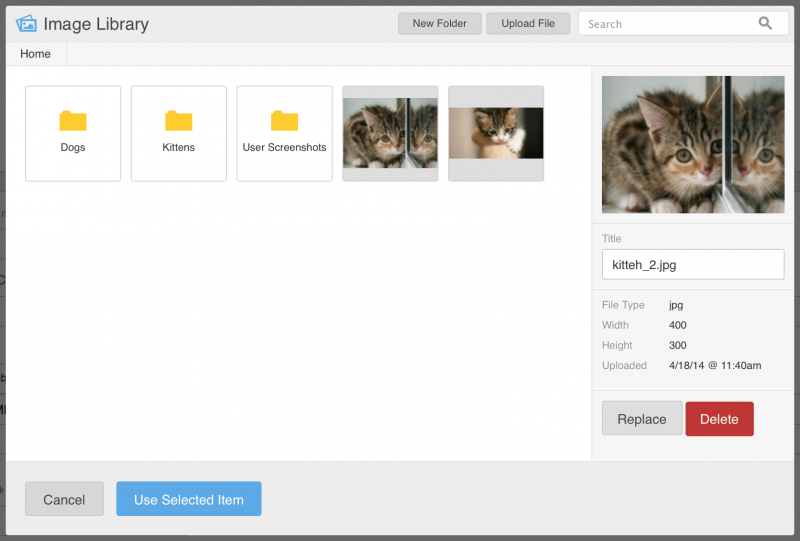Links

You can create links with the following process:
- Highlight the text you wish to make a link.
- Click the Insert/Edit Link icon.
- Type or paste the URL into the Link URL field.
- Select the target from the Target drop-down menu.
- Select Open in new window (_blank) for external links.
- Select Open in this window/frame for internal links.
- Give your link a title, if needed, in the Title field. This will be visible when you hover over the link text on the front end and is a good SEO practice.
- Click Insert to finish.
Text Formatting
Headings and Paragraphs
The page is broken down into sections, with titles for each of those sections. The titles to these sections are called headings. Headings start with the most general and overarching title, Heading 1 (h1), and go down to the most specific, Heading 6 (h6).
Since typical pages should only have one h1 element, the BigTree WYSIWYG does not include an h1 option. Most templates include a text field for your h1 content. We also don't include options for h5 or h6 tags, since these are rarely used. If you find that your site requires a different heading structure, ask your developer to enable them.
Block Quotes
A block quote is a long quotation that is separated from the rest of the text to give it more emphasis. To insert a block quote, highlight a portion of text and click the Quote button on the WYSIWYG.
Bold
Wraps the selected text in strong (<strong></strong>) html tags, which are typically displayed as bold text on your Website.
Italic
Wraps the selected text in emphasis (<em></em>) html tags, which are typically displayed as italicized text on your Website.
Lists
Turns the selected text into a list. Unordered lists are displayed with bullets and ordered lists are displayed with numbers.
Images
To insert an image into the WYSIWYG, begin by clicking the picture icon.

The first screen you'll see will prompt you for the image URL, description, title, and dimensions. If you're linking to an image that's already uploaded to another domain, enter this information and click Insert.
To upload an image from your computer, or use an image already in BigTree's file manager, click the image library icon to the right of the URL field.
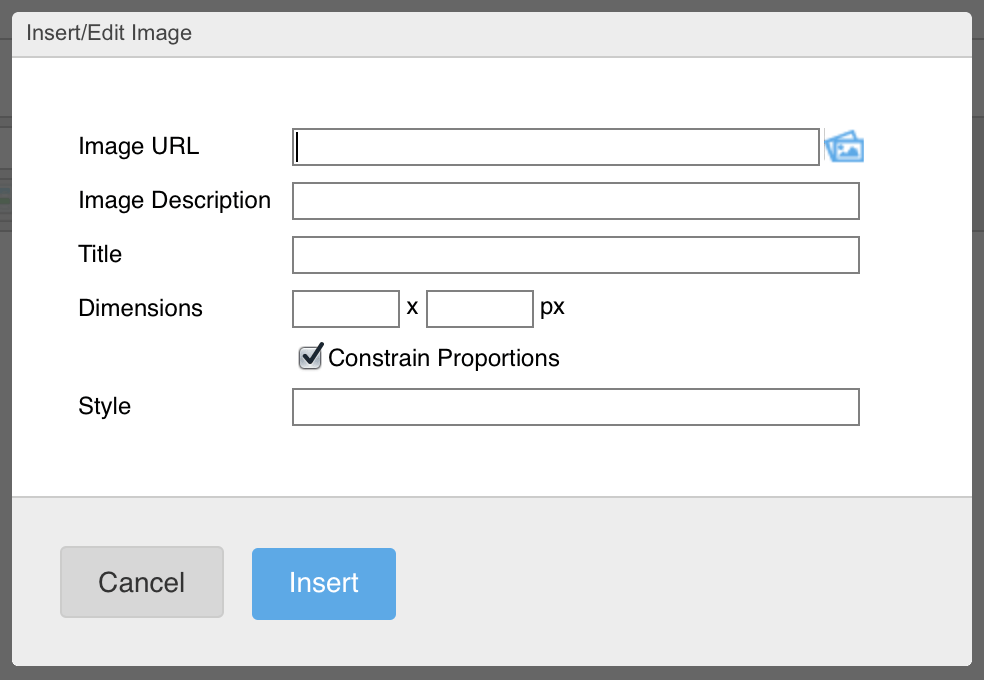
On the image library screen, you are presented with a familiar-looking file browser. Navigating the folder structure can be accomplished by clicking on folders or the breadcrumb trail. Currently available images can be accessed by selecting them and clicking the Use Selected Item button. New images can be added by clicking the Upload File button.
After you select the image you wish to use, you will see a screen asking you to select an image size. Image sizes are predetermined in Settings to help normalize image presentation on your site.