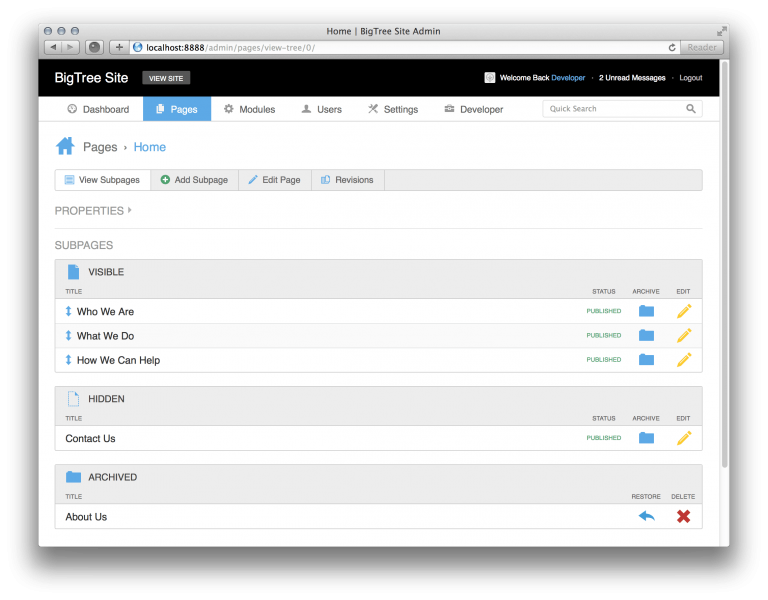BigTree pages are organized hierarchically within a page tree. The homepage is the uppermost page, with all other pages branching beneath it. Pages directly beneath the homepage are top-level—or primary—pages that will typically make up your site's main navigation.
When you click on the Pages tab in the admin's navigation bar, you arrive on a screen showing details about your homepage with a list of all top-level pages. For every page in your BigTree site, a similar screen exists showing the page's details and a list of its child pages.
Navigation
You can easily navigate through your site's pages by clicking the title of a page in the listing of child pages.
Child pages are divided into two categories: visible and hidden. Visible pages are listed in your BigTree site's front-end navigation. Hidden pages are not included in the navigation, but are still accessible to your site's visitors.
Organization
Visible pages can be reordered by simply dragging the page to a new position within the list. The new position will take effect immediately, so there's no need to save your changes. Hidden pages can not be reordered because they do not display in the front-end navigation.
Page Actions
Within each page screen, there are tabs that allow you to perform various important page-related tasks:
![]()
Add Subpage
This tab allows you to create a subpage directly beneath your current page in the site hierarchy.
Edit Page
The Edit Page tab allows you to edit the current page.
Revisions
The Revisions tab shows past and pending edits to the current page's content.
Move Page
Click this tab to move the current page to another location within your site. If the page you are moving has child-pages, they move along with it.
Archiving & Deleting Pages
In the list of pages, each entry will have a button to Archive the page. This will remove it from the list, and place it into an Archived list. BigTree will also remove this page from the navigation if it is not a hidden page, and it will no longer be viewable. Archiving a page means archiving all of it's child pages as well.
The Archived Pages list entries offer you the option to restore the page to it's most recent position in the page tree, or delete it completely. Once you delete a page, it is gone, along with all of its child-pages. The only way to delete a page is by archiving it first.
Properties
Each page has a properties section with information about the page. You can find the page status, SEO rating, content age and a link to the live page. This section may be collapsed, but you can click on the title Properties to expand it.
Adding a Page
Step 1. Create a Page
Decide where you would like to add a page - Click on the Pages tab at the top of your BigTree Admin. From here you can navigate to the part of your site's navigation tree to which you would like to add the page. (If you accidentally add a page to the wrong section, you can move it to the proper spot later by following the directions on How to Move a Page.)
Once you have reached the proper part of the navigation tree, click on the green "Add New Page" tab. The page you create will become a child or subpage of the section you are currently in. You will see a tabbed screen showing a Properties panel, with other tabs for Template, Content, and SEO.
Step 2. Set Page Properties
The first step in BigTree's page-creation process requires you to enter the following page properties:
- Navigation Title - Fill out the title you wish to appear in the navigation.
- URL Route - Here is your opportunity to fill out the URL you would like your page to have. (Do not fill out the full URL for your site. Only fill out the specific part of the URL that will relate to your new page: my-page-title instead of http://mysite.org/my-page-title.) If you leave this field blank it will be auto-generated based on your Navigation Title. (You cannot use spaces or special characters in this field.)
- Publish Date - This allows you to pick an upcoming date on which your page will auto-publish. If you leave this field blank, the page will be published once you complete the process of adding a page and a user with publishing capabilities has chosen to publish the page. This feature can be useful when you don't want visitors to the site to have access to a specific page until a certain date—for example, if you have a competition running or an announcement that is time-specific.
- Expiration Date - The date on which BigTree should remove your page from publication. This will not delete the page, but it will no longer be accessible to your site's visitors.
- Content Max Age - If you would like BigTree to remind the page's owner to update the page content, enter a maximum content age here.
- Visible in Navigation - If this box is checked your page will be visible in the main navigation tree of the Website. If you uncheck this box your page will be hidden from the main navigation tree and will only be accessible through manually added links to the page.
Step 3. Select a Template
Templates are created by your site's developers to standardize the appearance of your site. The Template tab provides a list of all available templates.
Step 4. Add Your Content
The amount and type of content you can enter on your page is determined by your chosen template. For more information about types of content in BigTree, see Working with Content.