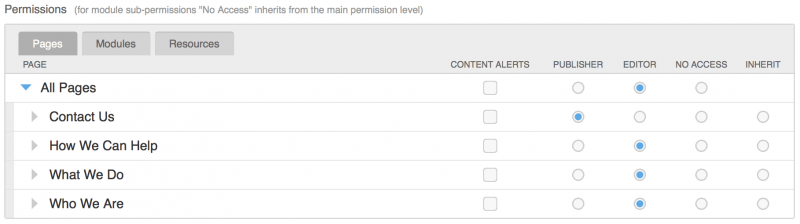BigTree employs a multi-tiered user authentication system that allows for strict control and regulation of your content. Editors can be assigned entire branches, specific pages, dynamic modules, and resources to contribute to and maintain. Publishers can approve, deny, or edit content within their assigned site branches, pages, and modules, as well as delete and modify resources within the folder(s) to which they have privileges in the File Browser.
Additionally, BigTree maintains user logs and will alert any user who attempts to modify an element that is currently being accessed by another user within the CMS. A date/time stamp is incorporated in the alert system so users can determine if a user is actually modifying content or has left the system engaged and not saved his/her changes or logged out.
Adding a User
- Click on the Users navigation item at the top center of your BigTree Admin. If you do not see this main navigation item, your permissions do not allow you to create a new user.
- Click on "Add User," which has the green plus icon next to it.
- Fill out the new user's information.
- Email (Required) - The email address used here will serve as the user's login email.
- Name - This is how the user will be identified within the Users section and Message Center.
- Password (Required) - This will act as the user's immediate login password. Users can change their passwords for privacy's sake later.
- Company - This is an additional field for identification purposes, which can be very helpful in a large site with many users.
- User Level (Required) - Select from:
- Normal User - This is a base-level user that will not have access to the Users or Developer tabs at the top of the BigTree Admin.
- Administrator - An administrator has publisher access to all pages in the navigation tree, no matter what type of page permissions are set. This type of user has access to the Users tab, but does not have access to the Developer tab in the BigTree Admin.
- Developer - This user type has access to all of the tabs, including the Users and Developer tabs, and all pages and modules within the CMS.
- Select whether or not the user should receive Daily Digest emails.
- Click the Create button.
Setting a User's Permissions
Permissions are divided into three sections: pages, modules, and resources. Permissions do not need to be set for Administrators and Developers since they have access to all content within the CMS. The Permissions editor is used to set content alerts for all three user types, including Administrators and Developers.
Page Permissions
A user can be assigned Publisher, Editor, No Access, or Inherit on each page of the site.
- Publisher - This means the user can edit a given page or section and publish the changes to the live Website. Publishers can manage content without oversight.
- Editor - This means the user can edit a given page or section. All changes made by an editor need to be published by a publisher. Editors can't manage content without an overseer's approval.
- No Access - This means the user can't edit a given page or section.
- Inherit - This means you will have the same access rights that you have to the page's parent. All new pages default to Inherit. If you grant Publisher permissions to a top-level page and all of the children are set to Inherit, the user will have access to the entire page branch or section.
To swiftly grant a user editor, publisher, or no access to all pages of the CMS, click the blue button under the Editor, Publisher, or No Access header in the first row titled All Pages. Then, click the blue button under the "Inherit" header in all of the remaining rows.
Module Permissions
A user can be assigned Publisher, Editor, or No Access to each module. If a module has categories, permissions can be granted granularly to the individual module categories.
- Publisher - This means the user can add and edit entries in a given module, then publish the changed entries to the live Website. Publishers can manage module entries without oversight.
- Editor - This means the user can add and edit entries in a given module. All changes made by an editor need to be published by a publisher. Editors can't manage module entries without an overseer's approval.
- No Access - This means the user can't add or edit entries in a given module.
Resource Permissions
A user can be assigned Creator, Consumer, No Access, or Inherit to each folder in the File Browser.
- Creator - This means the user can use and add files in the designated folder. Creators can also make subfolders.
- Consumer - This means the user can use files in the designated folder.
- No Access - This means the user has no access the designated folder.
- Inherit - This means you will have the same access rights that you have to the folder's parent. All new folders default to Inherit. If you grant Creator permissions to a top-level folder and all of the child folders are set to Inherit, the user will have Creator permissions to the entire folder tree.
To swiftly grant a user Creator, Consumer, or No Access to all folders of the File Browser, click the blue button under the Creator, Consumer, or No Access header in the first row titled Home Folder. Then, click the blue button under the Inherit header in all of the remaining rows. In addition to the above permissions, Administrators and Developers can replace and delete files in the File Browser.